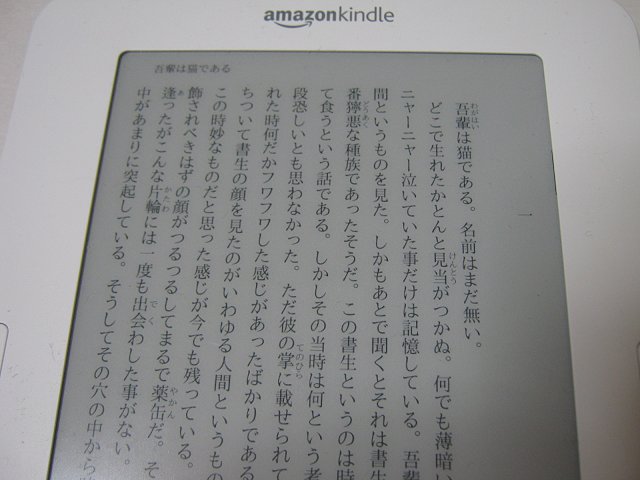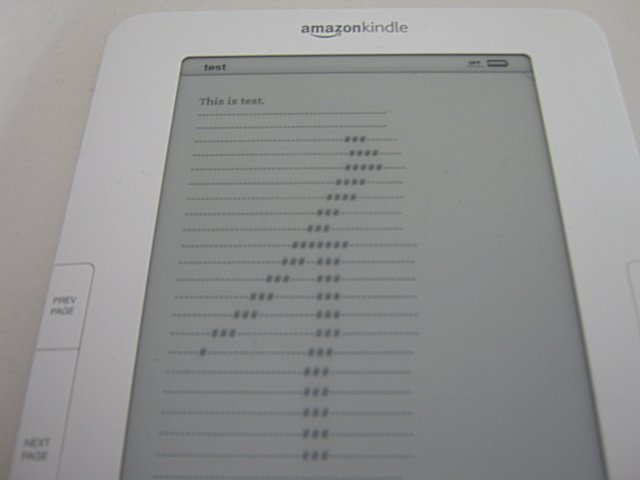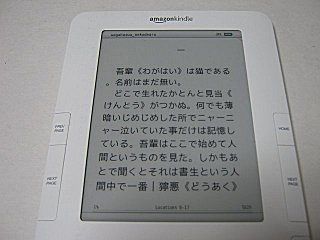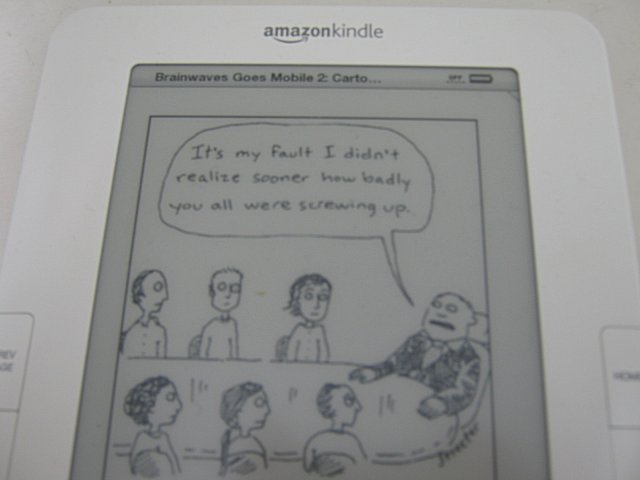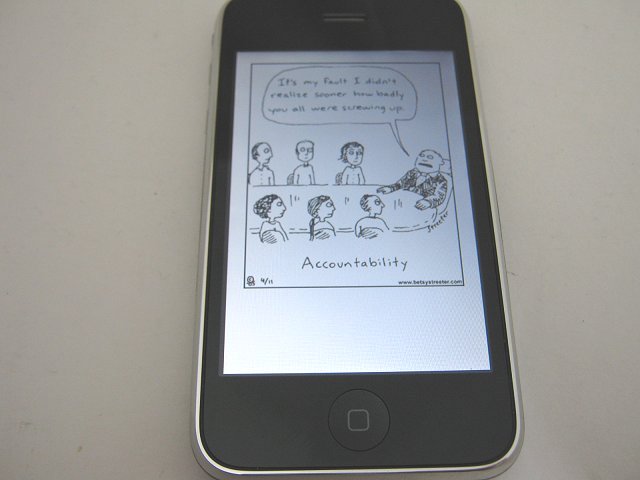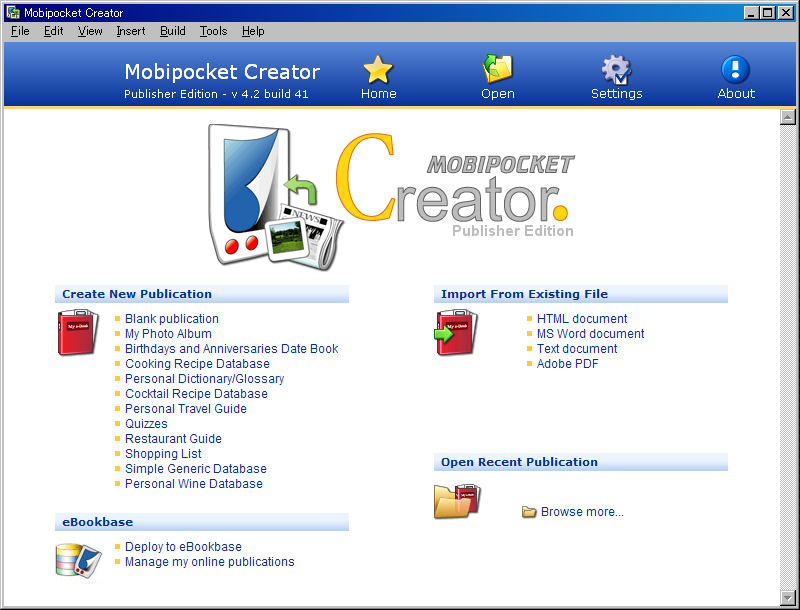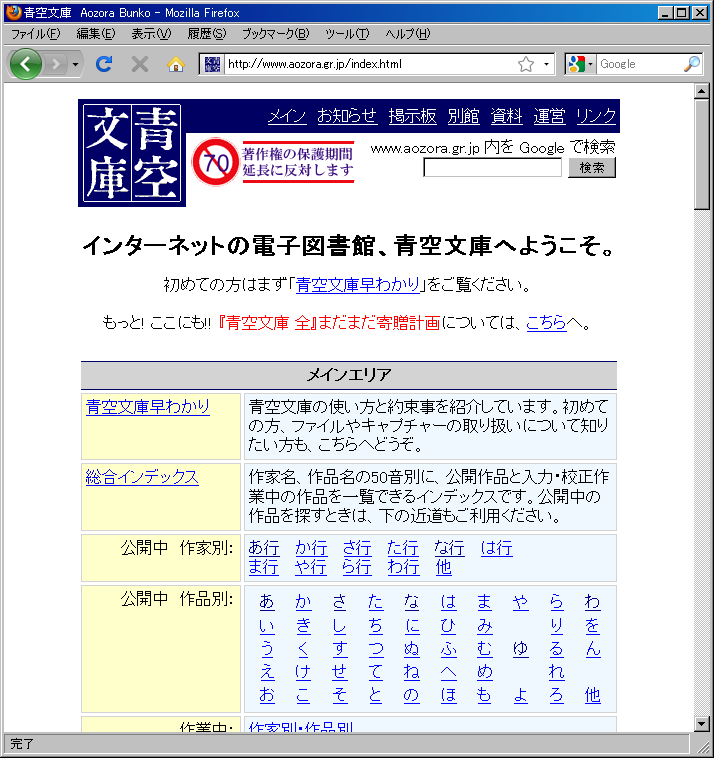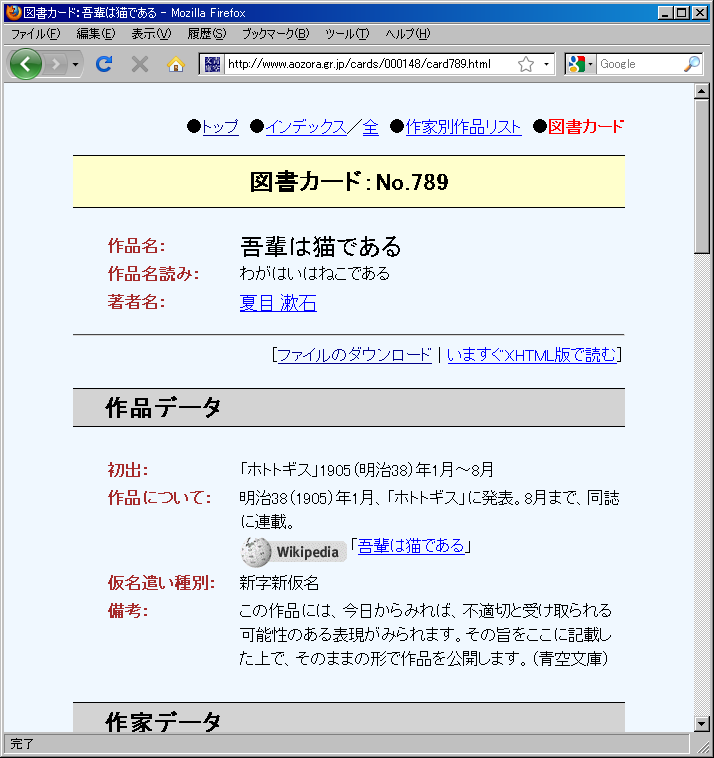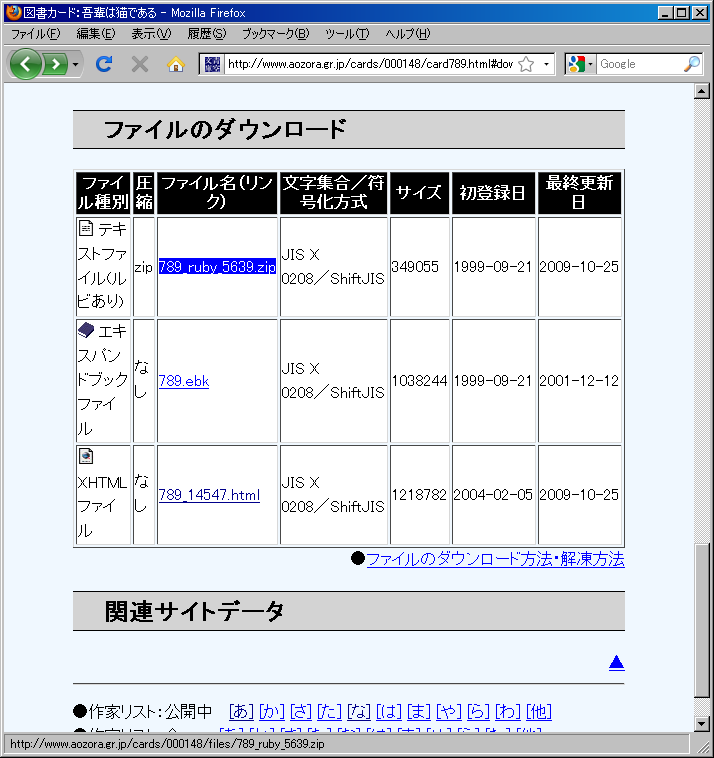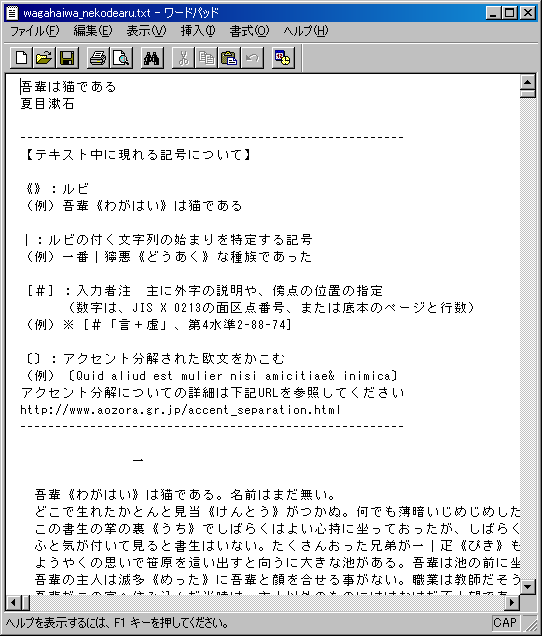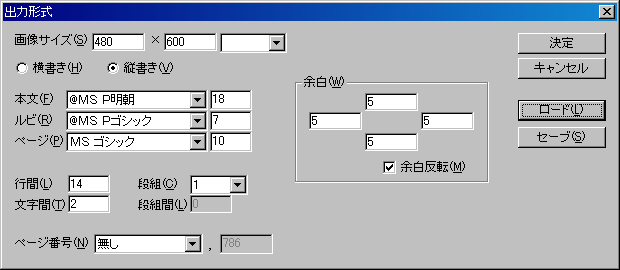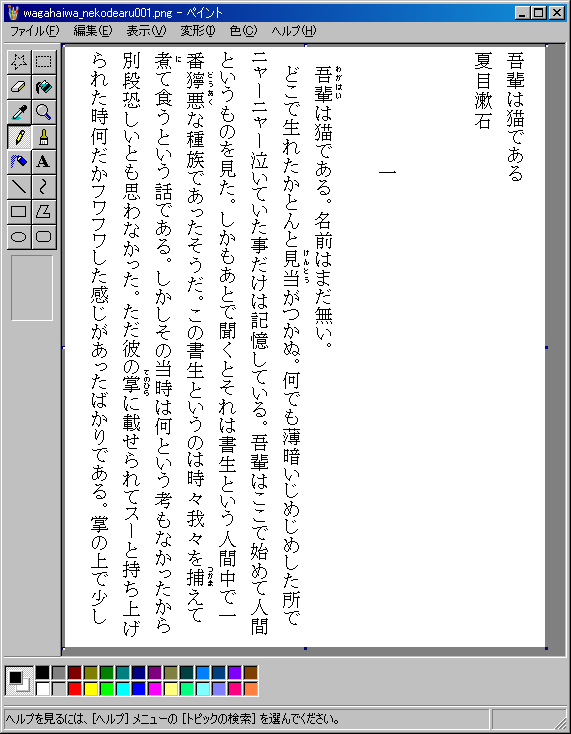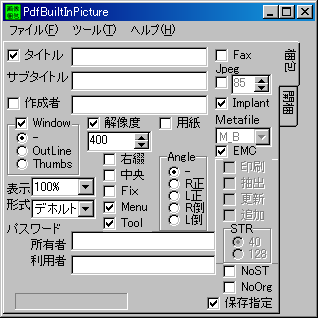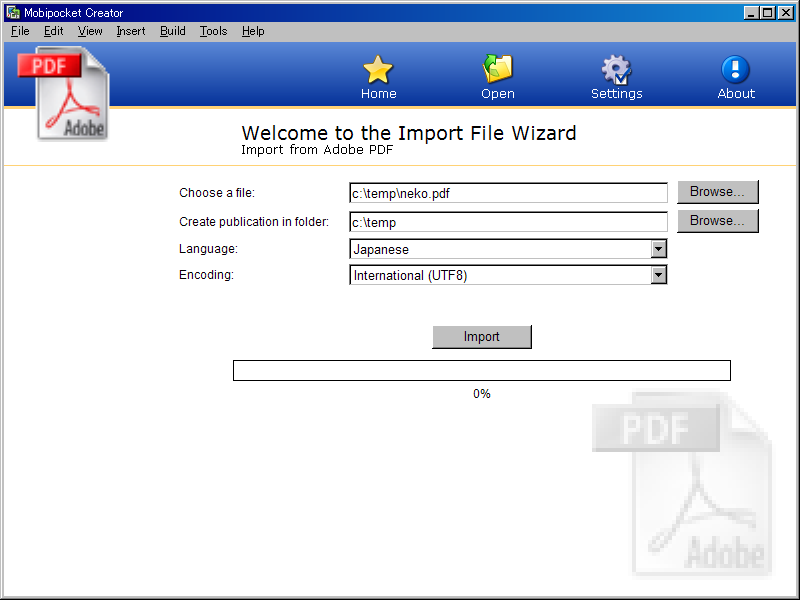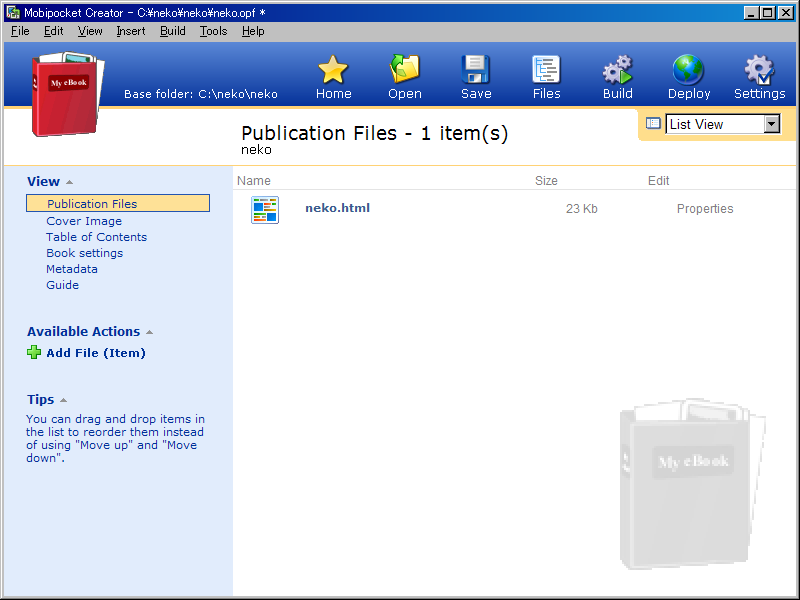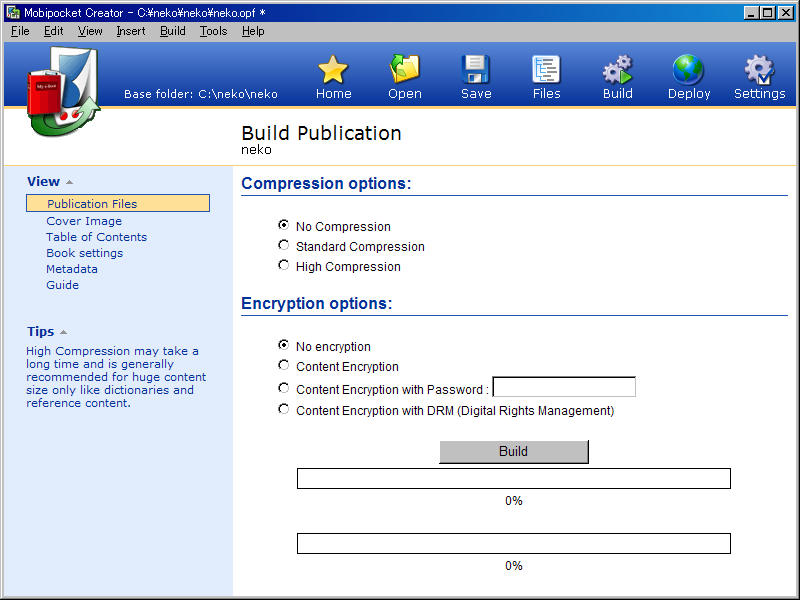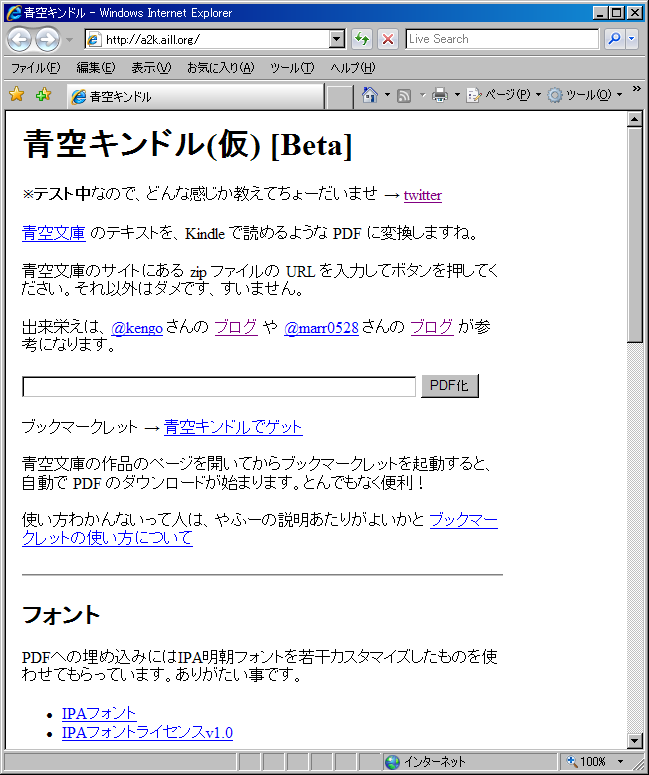小ネタ 2009-022Amazon Kindle2のInternational版が日本からも購入できる ようになったそうだ。自分はその1週間前に北米版Kindle2をネットオークションで落札し、今日10月10日に手元に届いた。北米版Kindle2は日本の3G携帯データ通信で使うことができないのだが、International版は使うことができるそうだ。日本から購入できるようになると分かっていたら北米版を入手せずにInternational版を購入したのになあ。タイミングが悪くて、泣ける。
MPEG1形式の動画 (2.86MB) ]
Kindle2で何ができるか?Kindleのアップデート version 2.3 の提供が11/25に開始された。東芝の2SC1815のPDF を試してみたが問題なく表示された。日立のH8/3664マイコンのPDF を試してみたが、日本語のフォントの部分が空白で表示され、正しく表示されなかった。漫画書店TのフリーペーパーのPDF も試してみたところ、エラーで開くことができなかった。JPEGファイルをZIPで圧縮したもの と、PNGファイルをZIPで圧縮したもの をKindle2(version 2.3)のdocumentsフォルダに入れて試してみた。
データ通信なしでKindle2を使う方法1 - テキストファイルyoshi's blogの記事 を見て、実際にKindle2(FW2.3)に入れてみた。少しページ送り操作をしていたら突然フリーズのように処理が重くなってしまったり、文字化け表示になってしまったりする 。
データ通信なしでKindle2を使う方法2 - AZWファイルKindleGen というソフトがダウンロードできる。
データ通信なしでKindle2を使う方法3 - Mobipocket形式Mobipocket.com というサイトでこの形式の電子ブックが販売されている。Project Gutenberg というサイトで著作権の切れたパブリックドメインの本データを扱っている。(日本でも青空文庫というのがある)Mobipocket Creator というソフト(無料)を使えばよい。画像梱包 というフリーソフトでPDFに変換する。自分の持っている本をスキャナでスキャン した画像ファイルいずれかのフリーソフトでPDFファイルを連番画像ファイルに変換 したもの青Pなどのソフト で青空文庫のテキストファイルを変換したもの
青空文庫の変換について青空文庫 のWebサイトにアクセスする。『青空文庫形式のテキストファイルをPNG画像で出力するツール、略して「青P」』 というソフトを使う。画像梱包 というソフトを使って画像データをPDFファイルに変換する。Mobipocket Creator Publisher Editionを使って、Import From Existing File機能の Adobe PDFの読み込みで、PDFファイルを読み込んで、変換する。ChainLP というフリーソフトを使うと簡単だという意見を頂いた。青空文庫にも対応して、PDF出力もできるそうだ。
データ通信なしでKindle2を使う方法4 - PDFファイルKindleのアップデート version 2.3 という公式アップデートで、Kindle2でもPDFファイルの閲覧が可能になった。青空キンドル(仮)[Beta] のテスト版が立ち上がっている。
データ通信なしでKindle2を使う方法5 - ZIPファイルJPEGファイルをZIPで圧縮したもの と、PNGファイルをZIPで圧縮したもの をKindle2(version 2.3)のdocumentsフォルダに入れて試してみた。JPEGファイルをZIPで圧縮したもの と、PNGファイルをZIPで圧縮したもの )で試したら大丈夫だった。
データ通信なしでKindle2を使う方法6 - CBZファイル
データ通信なしでKindle2を使う方法7 - JPEGファイル、PNGファイルをpicturesフォルダに入れる